Importazione del certificato S/MIME nei client ed impostazione
L'articolo dell'Aiuto ti aiuterà a importare ed impostare il certificato S/MIME emesso nel client MS Outlook oppure Mozilla Thunderbird. Nel giro di pochi minuti potrai cominciare ad apporre le firme e a crittografare la posta!
Mozilla Thunderbird
In Thunderbird, il certificato viene usato nello storage della stessa applicazione; se non trovi nel programma il certificato completato e prelevato, è necessario importarlo dallo storage Windows.
Non appena il certificato S/MIMe si trova nello storage del programma, la sua impostazione è semplice. Passa in "Menu" alla voce "Preselezioni" -> Impostazione degli account. Qui individua la voce "Protezione" in cui si imposta il certificato S/MIME per la comunicazione protetta sull'account in questione.
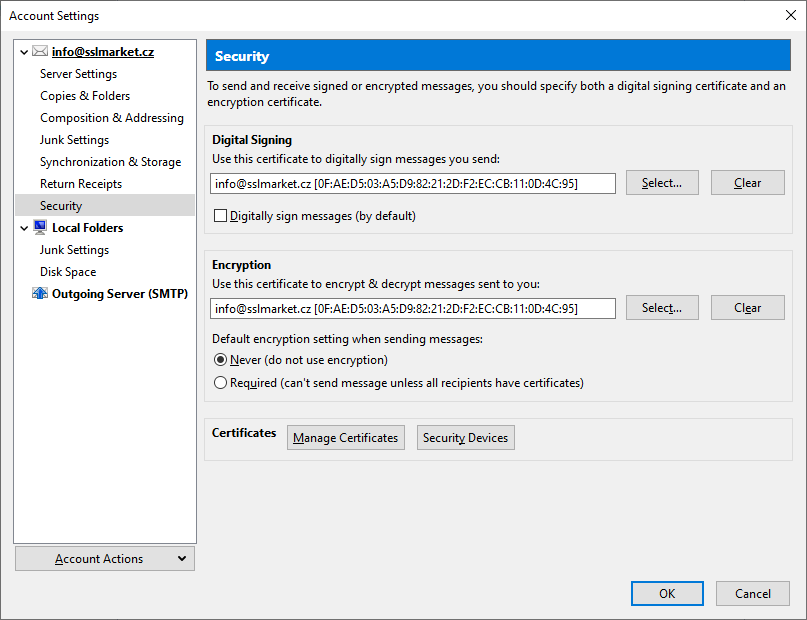
Il certificato impostato servirà da base per l'apposizione della firma. Nella parte inferiore di questa opzione puoi impostare lo stesso certificato S/MIME anche per crittografare i messaggi elettronici.
Puoi impostare un regime sia manuale che automatico di apposizione della firma o di crittografia della posta elettronica. Ti consigliamo di usare l'apposizione automatica della firma in tutti i casi e la crittografia dei messaggi elettronici manuale (d'altra parte, prima dell'acquisizione del certificato del destinatario non è possibile fare altrimenti).
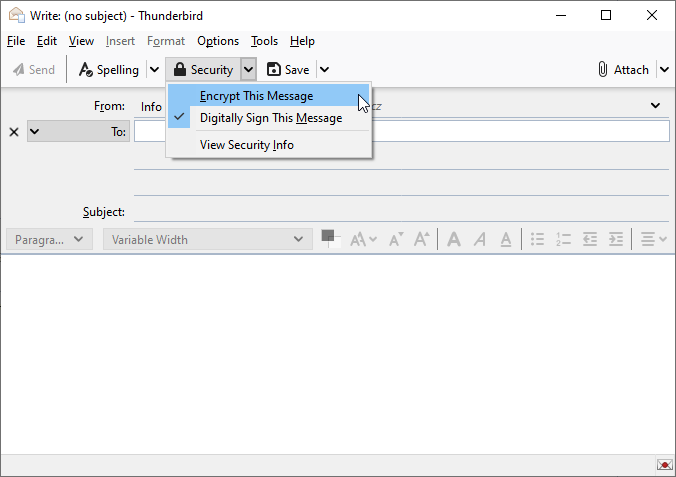
Un'icona piccola visualizzata nella barra in fondo indica che il messaggio da inviare verrà firmato (o crittografato).
Microsoft Outlook
Outlook usa il certificato collocato nello storage di Windows. Se hai prelevato il certificato tramite Internet Explorer non devi più eseguire alcuna importazione.
VLe opzioni di protezione del messaggio elettronico sono accuratamente nascoste in Outlook. Procedura: nel menu File in alto -> Opzioni, nella nuova finestra Centro Protezione -> Impostare Centro Protezione, e nella nuova finestra di dialogo Protezione Messaggio Elettronico.
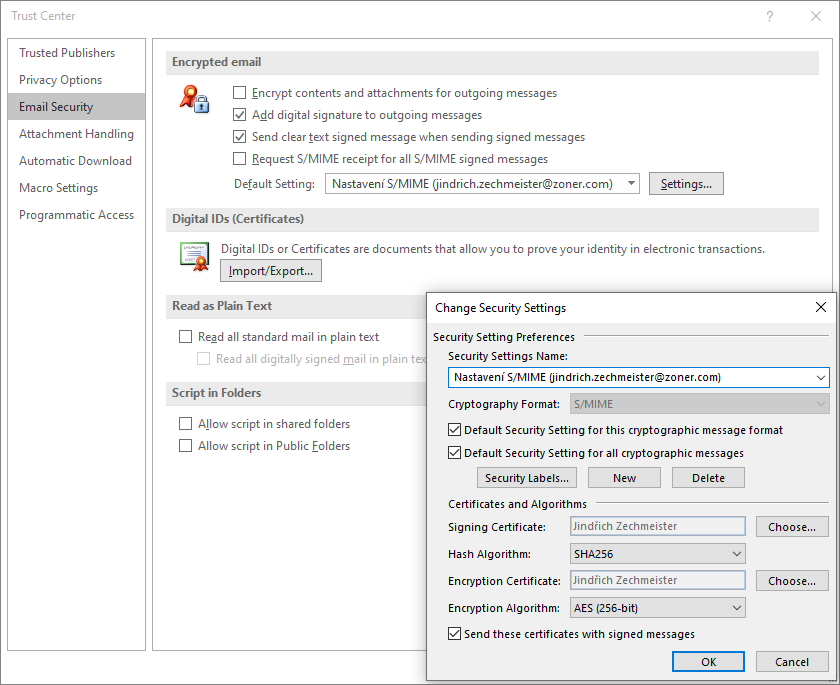
L'apposizione della firma ai singoli messaggi può essere impostata automaticamente, oppure la puoi impostare manualmente nelle opzioni del messaggio Opzioni -> Firmare e crittografare. Puoi impostare un regime sia manuale che automatico di apposizione della firma o di crittografia della posta elettronica. Ti consigliamo di usare l'apposizione automatica della firma in tutti i casi e la crittografia dei messaggi elettronici manuale (d'altra parte, prima dell'acquisizione del certificato del destinatario non è possibile fare altrimenti).
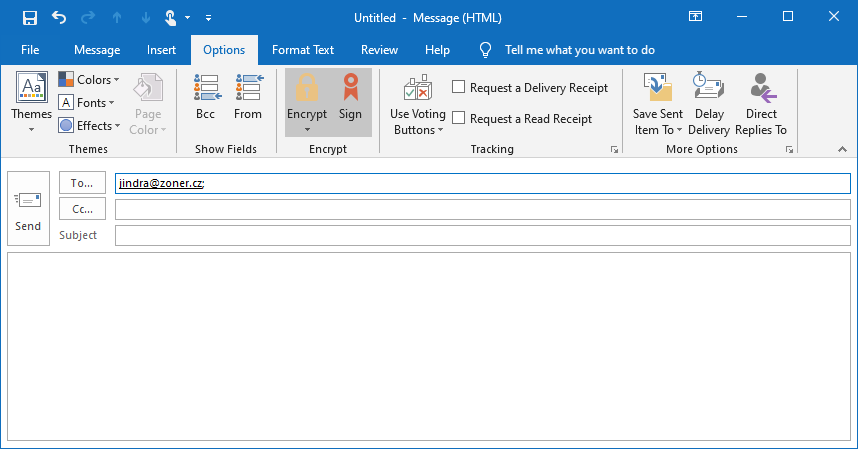
In Outlook i messaggi protetti ricevuti vengono contraddistinti con un'icona. Il sigillo o il nastro rosso indicano un messaggio firmato, mentre il lucchetto dorato indica un messaggio crittografato.
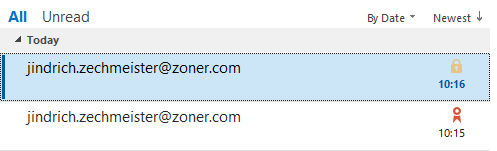
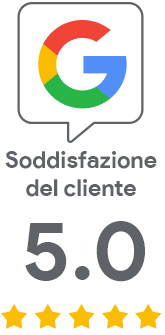
Ci dispiace che non ci hai trovato il necessario.
Ci aiuterai a migliorare l'articolo? Facci sapere cosa qui aspettavi e non hai scoperto.