Come installare il certificato SSL/TLS sui server IIS 10 e IIS 8

In queste istruzioni scoprirai come completare la richiesta di certificato SSL/TLS e come eseguire l'installazione del certificato SSL/TLS sui server web IIS 10 e IIS 8.
Il server web IIS 8 fa parte del prodotto Microsoft Windows Server 2012 che offre centinaia di nuove funzioni e migliorie nel campo della virtualizzazione, delle reti, dell'archiviazione, dell'interfaccia utente, del cloud comuting, dell'automatizzazione ecc.
Il server web IIS 10 è integrato nella versione più recente Microsoft Windows Server 2016 che supporta il protocollo rivoluzionario HTTP/2.
Creazione della richiesta CSR sui server IIS 10 e IIS 8
Sul server web con IIS 7 la CSR viene creata con la procedura guidata. In IIS passa alla gamma dei certificati SSL (Server certificates) e in alto a destra seleziona Create certificate request. Questo avvierà la procedura guidata di creazione della CSR. Inserisci tutte le informazioni richieste, scegli la profondità di 2048 (bit) e salva il file con la CRS creata.
La CSR creata è in formato di testo, quindi puoi aprire in Notepad il file creato in IIS ed inserire il testo della CSR nell'ordine presso l'SSLmarket.
Per il videotutorial su come generare la richiesta della CSR sulla piattaforma Microsoft IIS 7 vedi la sezione videtutorial. Il video è stato realizzato per IIS 7 ma puoi usarlo anche per IIS 10 o IIS 8 perché la procedura non ha subito modifiche.
Installazione del certificato SSL/TLS sui server web IIS 10 e IIS 8/h2>
Nel menu di IIS trova la voce Server Certificates ed aprila. Verrà visualizzato l'elenco dei certificati presenti sul server. In Actions clicca in alto a destra su Complete Certificate Request… e nel seguente dialogo seleziona il file TXT con il certificato che ti abbiamo recapitato per posta elettronica.
Di questo dialogo fa parte anche la scelta Friendly name che ti permette di personalizzare il nome del certificato per riconoscerlo dagli altri certificati. Seleziona Web Hosting come lo storage del certificato.
Confermato e chiuso questo dialogo, il certificato risulta installato e tu lo vedrai apparire nell'elenco dei certificati.
Importato il certificato, passa ai dettagli del sito web e in alto a destra clicca su Bindings. Si aprirà il dialogo delle connessioni e tu potrai selezionare il certificato da collegare al sito web in questione. Clicca su Add, nella seguente finestra seleziona il protocollo HTTPS, l'indirizzo IP corretto, la porta e infine scegli nella lista il giusto certificato SSL/TLS.
Videotutorial per l'installazione del certificato sui server web IIS 10 e IIS 8
Puoi servirti di questo video per eseguire l'installazione del certificato SSL/TLS sul server e il collegamento (binding) con il relativo dominio. Il video è stato realizzato per IIS 7 ma la procedura rimane uguale anche per le versioni più recenti di IIS, salvo alcuni punti specifici (SNI).
Come configurare sul server più certificati su un solo indirizzo IP, utilizzando l'SNI
Nel caso in cui devi operare con più certificati SSL/TLS sul server, usa l'estensione SNI (Server Name Indication) . Grazie all'SNI non è necessario collegare a ogni certificato un indirizzo IP a sé stante, come si usava fare in passato. Per attivare l'SNI ripeti la procedura sopraindicata per importare un altro certificato e nell'impostazione Bindings nel secondo certificato vedrai l'opzione di scelta Require Server Name Indication. Successivamente, puoi usare più certificati SSL/TLS su un solo indirizzo IP.
DigiCert Certificate Utility for Windows
Per amministrare i certificati negli ambienti Windows e Windows Server (creazione della CSR, importazione del certificato emesso) ti consigliamo il programma DigiCert Certificate Utility for Windows. Questo programma ti consente di eseguire tutte le operazioni (CSR, importazione, esportazione) e di amministrare anche i certificati Code Signing.
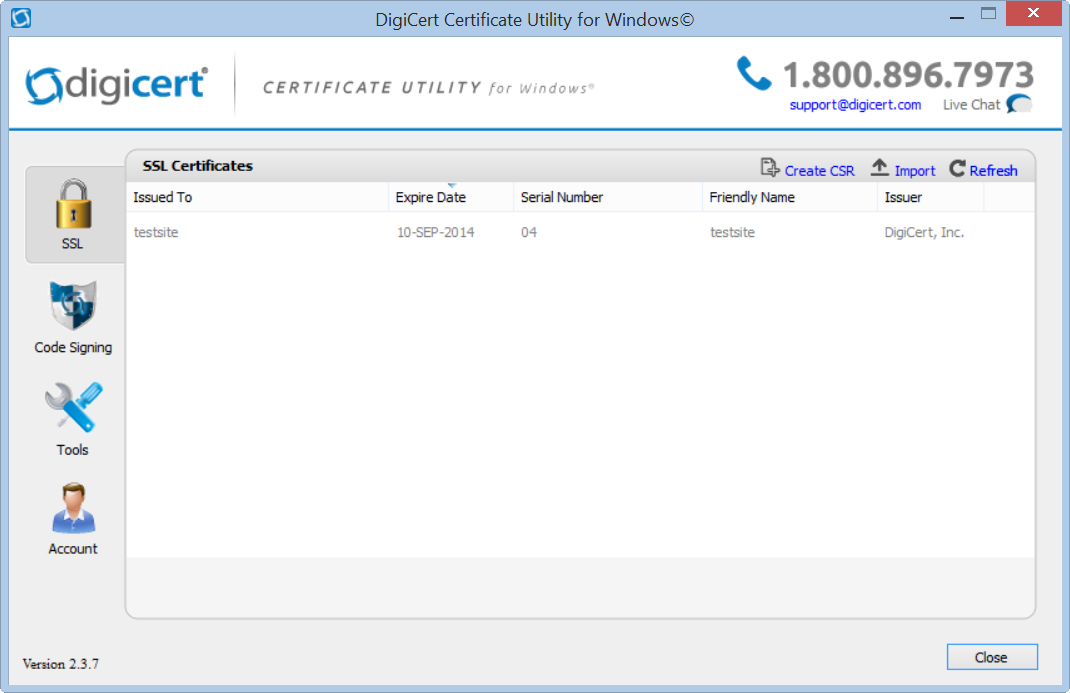
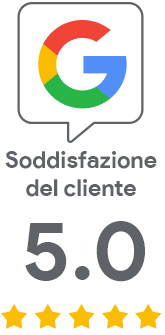
Ci dispiace che non ci hai trovato il necessario.
Ci aiuterai a migliorare l'articolo? Facci sapere cosa qui aspettavi e non hai scoperto.