Esportazione e importazione dei certificati in diversi storage
I programmi che utilizzano i certificati S/MIME in Windows, utilizzano lo storage dei certificati del sistema. I prodotti Mozilla, invece, usano i loro storage separati (ciascun programma ne ha uno suo). In queste istruzioni troverai la procedura per l'esportazione da uno storage e l'importazione in un altro storage.
I certificati, utilizzati dai programmi e dal sistema operativo, vengono salvati nello storage dei certificati. Questi storage sono distinti per alcune tipologie:
- Storage Windows e OS in generale
- Applicazioni di Mozilla
- Linux, Unix
I certificati salvati in uno storage vengono "visti" dalle applicazioni che li utilizzano. In OS MS Windows, praticamente tutte le applicazioni utilizzano lo storage del sistema. Fanno eccezione soltanto Firefox e Thunderbird di Mozilla che sono dotati di un loro storage (non condiviso: ciascun'applicazione ne ha uno suo) e di una lista delle CA di radice affidabili.
Esportazione dei certificati S/MIME dallo storage Windows
Tramite la console MMC puoi accedere allo storage dei certificati Windows. Avvia la console tramite Start (oppure Avvia -> MMC oppure certmgr). Successivamente aggiungi il modulo Certificati, conferma le opzioni default e visualizza la lista delle cartelle con i certificati.
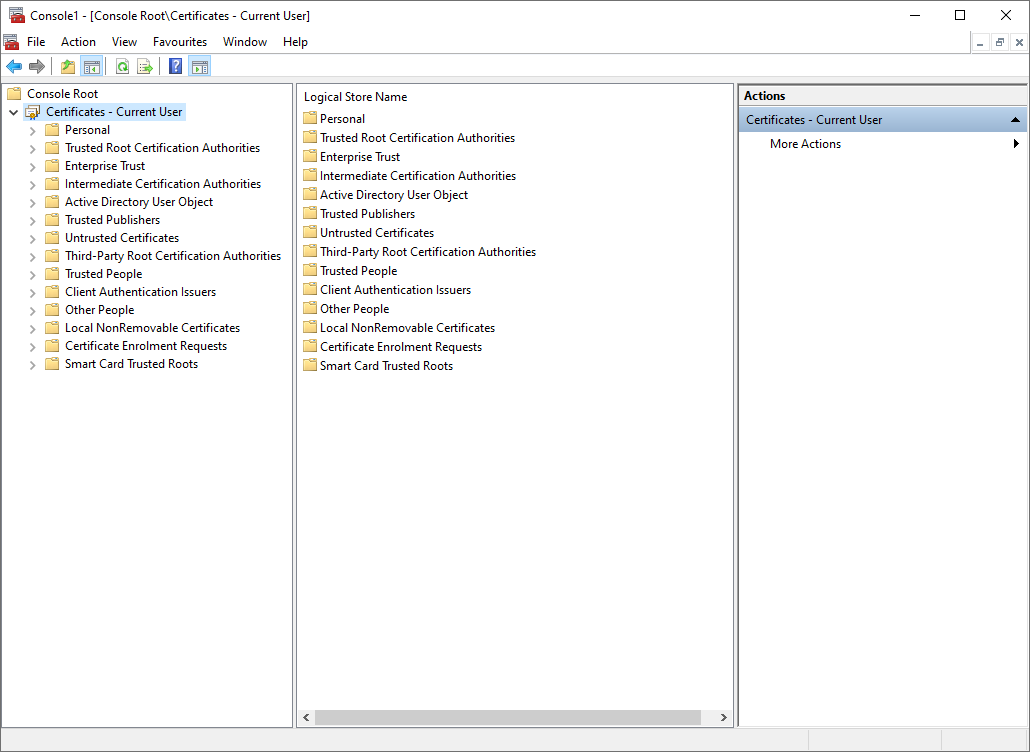
Nella cartella Personal si trovano i certificati personali destinati a S/MIME e alla firma elettronica oppure all'autenticazione. In questa cartella vedrai il certificato S/MIME di DigiCert.
Cliccando con il tasto destro su un certificato specifico visualizzerai l'opzione Esporta. Ciò attiverà la guida all'esportazione del certificato.
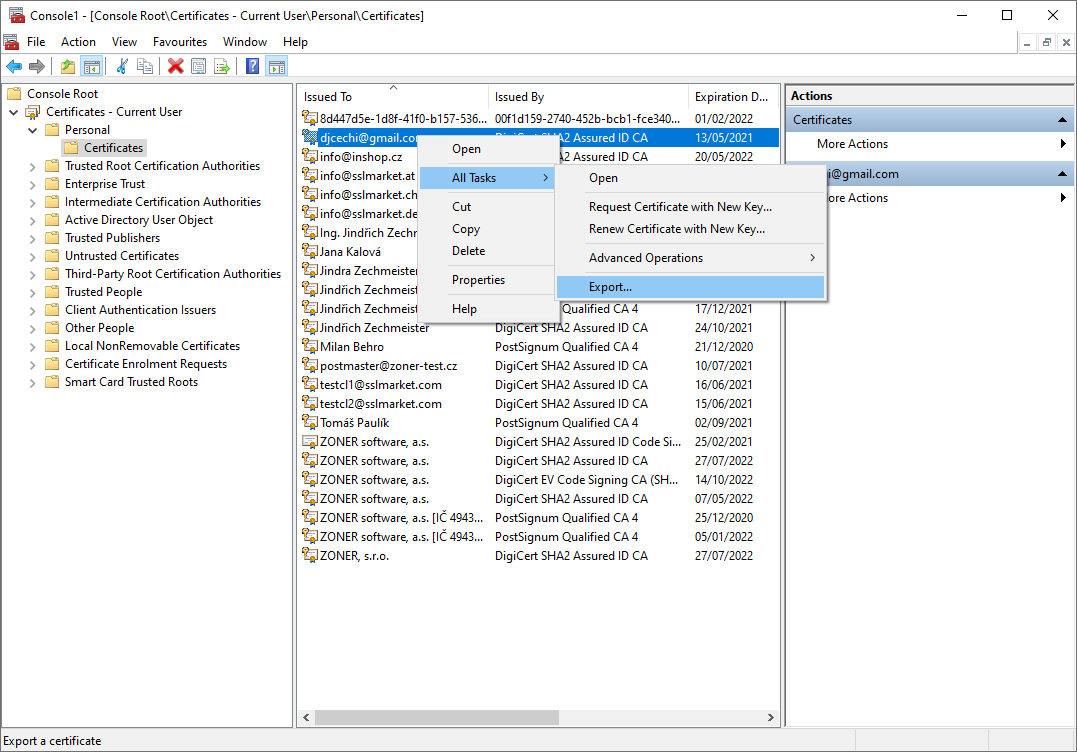
La guida all'esportazione ti chiederà di confermare alcune scelte.
Non dimenticarti di selezionare, all'inizio, l'opzione di esportazione della chiave privata (SENZA la cancellazione della chiave). In caso contrario, l'esportazione sarà incompleta.
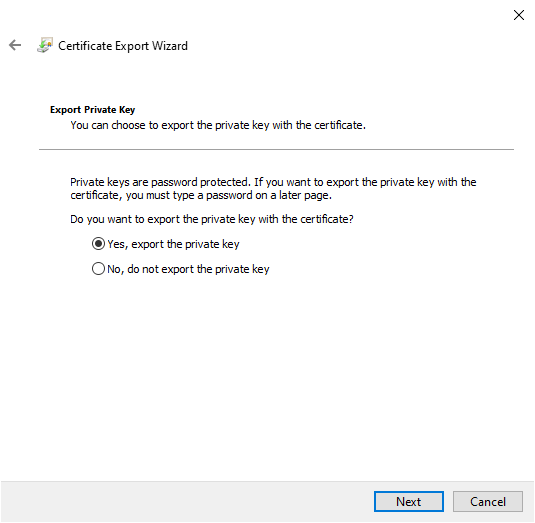
In uno degli ultimi passaggi sceglierai la password per salvare il certificato in PFX. Questa password proteggerà la chiave privata contro gli abusi: per questo motivo dovrebbe essere complessa!
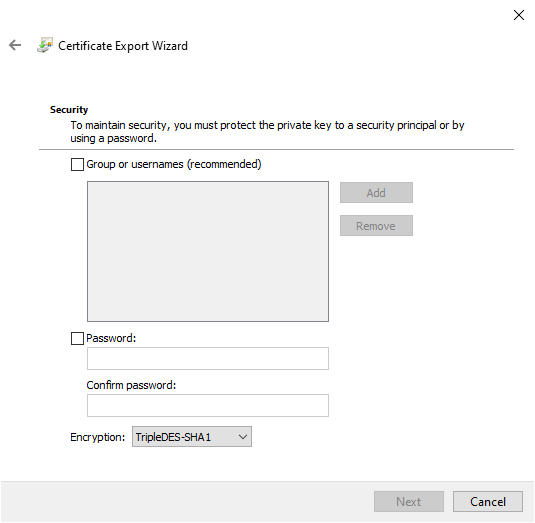
Esportazione del certificato S/MIME dallo storage Firefox o Thunderbird
La procedura per esportare il certificato da Firefox o Thunderbird è diversa perché non vengono utilizzati gli storage del sistema e ciascun programma è dotato di un suo storage separato.
Apri la finestra di dialogo Impostazioni (Pre-impostazioni) e Amministrazione dei certificati. Vedrai, in alcuni segnalibri, le liste dei certificati a seconda del tipo. Nei certificati personali vedrai la lista dei certificati S/MIME presenti.
Premendo il tasto Salva avvierai l'esportazione del certificato dal backup. Il certificato esportato verrà salvato nel formato PKCS12 che è un file PFX. Puoi conservarlo come backup (per esempio per una re-installazione del computer) o usarlo per l'importazione su un altro computer o in un altro programma (Outlook).
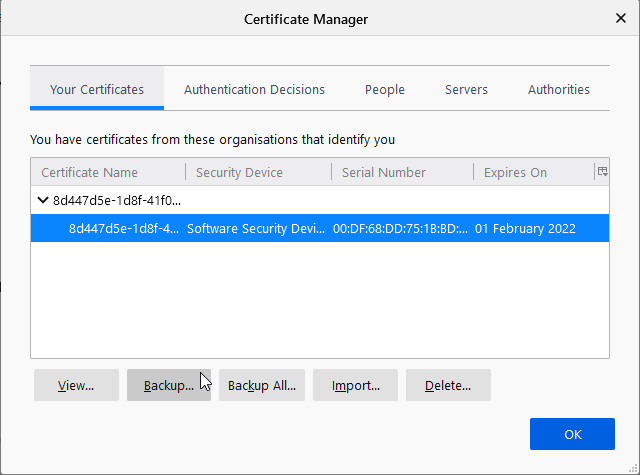
Importazione del certificato S/MIME nello storage
Nei paragrafi precedenti viene descritta la procedura esatta per l'esportazione dei certificati S/MIME dagli storage. L'importazione avviene nello stesso modo, si tratta soltanto di invertire l'operazione.
Nello storage Windows, clicca con il tasto destro del mouse su qualsiasi punto dello storage dei certificati personali e seleziona l'opzione Tutte le funzioni -> Importa. Ti sarà chiesto di importare il certificato nel formato PFX (PKCS12).
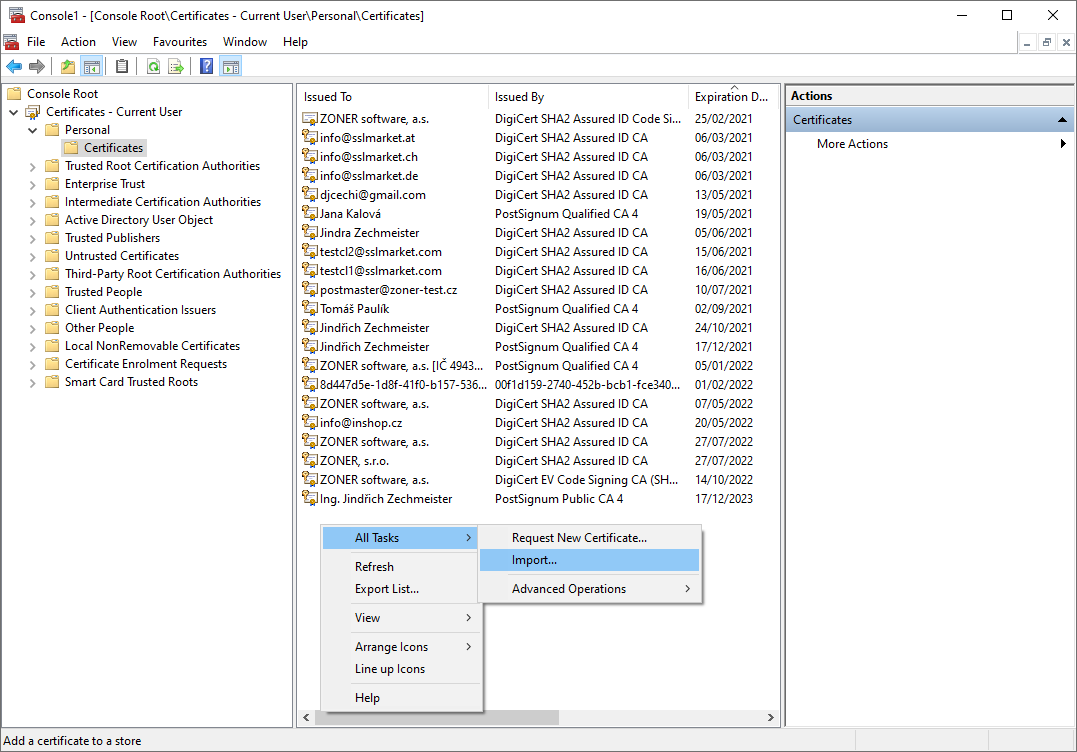
Trova l'impostazione dell'applicazione nello storage di Mozilla (Firefox, Thunderbird) e poi individua lo storage del certificato. Per esempio, in Firefox si presenta questa situazione (al momento della stesura di questo articolo): Pre-impostazioni -> Privacy e protezione, in fondo la sezione Certificati, il tasto Visualizza i certificati.
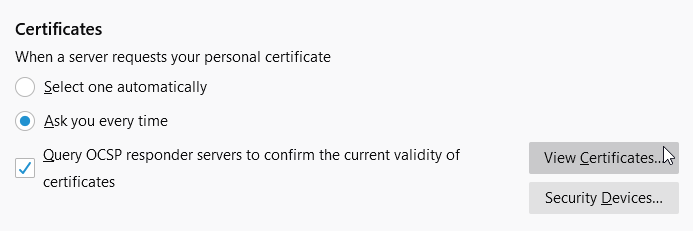
Successivamente sarà visualizzata l'amministrazione dei certificati: i certificati sono collocati nei singoli segnalibri a seconda delle finalità. Per esempio, i certificati S/MIME si trovano nella categoria Personal.
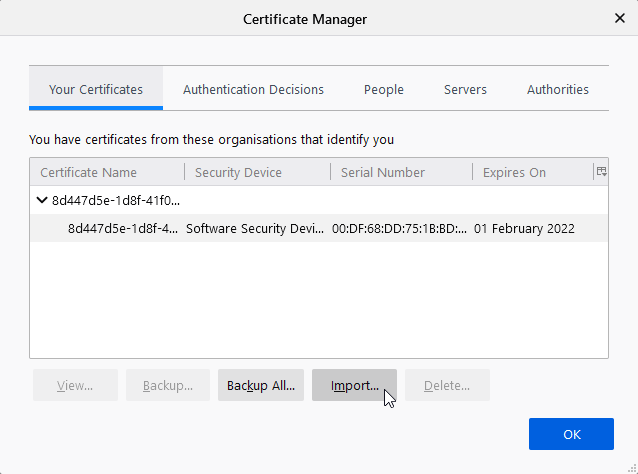
Cliccando su Importa avvierai l'importazione del certificato. A importazione riuscita, i suoi dettagli saranno visibile nella relativa sezione.
In caso di necessità, non esitare a contattare la nostra assistenza clienti, che risponderà a ogni tua domanda.
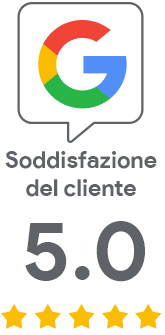
Ci dispiace che non ci hai trovato il necessario.
Ci aiuterai a migliorare l'articolo? Facci sapere cosa qui aspettavi e non hai scoperto.