Acquisizione e utilizzo del certificato S/MIME su Apple MacOS
Puoi utilizzare i certificati personali S/MIME per l'apposizione della firma o per la crittografia dei messaggi su qualsiasi piattaforma, dunque anche nei computer Apple. Queste istruzioni ti aiuteranno ad acquisire e importare il certificato S/MIME su MacOS. Le istruzioni si riferiscono all'applicazione predefinita Mail ma anche a Outlook del pacchetto Office.
Acquisizione del certificato
Acquisisci il certificato S/MIME nel modo standard, ovvero tramite il CSR, e dopo l'autenticazione e l'emissione del certificato crea il file PFX nella nostra amministrazione. Successivamente importalo in Mac nel portachiavi Keychain che serve da storage dei certificati.
Importazione del certificato nel sistema
Keychain in Mac è uno storage di sistema dei certificati e delle chiavi. Importatovi il certificato dal PFX, tutti i programmi del sistema potranno utilizzarlo. Viene gestito tramite l'applicazione Keychain Access. Utilizzando le chiavi depositate, è necessario aprire il Portachiavi, eventualmente consentire all'applicazione di memorizzare la password per il suo uso.

Avvia l'applicazione Keychain access e nel menu File clicca su Import items. Poi offri all'applicazione il suo file PFX. Inserita la password che lo protegge, il certificato verrà importato: lo vedrai in Keychian nella categoria My Certificates. Tutto qui.


Utilizzo nell'applicazione Mail
Per "Mail" s'intende l'applicazione di sistema predefinita che consente di lavorare con la posta elettronica, ed è più che sufficiente per svolgere questa funzione. Mail carica automaticamente il certificato importato e tu puoi iniziare ad utilizzarlo immediatamente. Non è necessaria alcuna impostazione.
L'applicazione Mail firma automaticamente i messaggi; ciò viene confermato dall'icona color arancio nella parte destra della finestra contenente il messaggio. Cliccando sull'icona disattivi l'apposizione della firma. Nei messaggi firmati, sotto il nome del destinatario vengono visualizzati i dettagli della firma: Security: Signed e l'indirizzo indicato nel certificato.


Con un doppio clic su questo dato visualizzerai i dettagli del certificato.

Utilizzo nell'applicazione Outlook
Se non hai ancora nel sistema un certificato S/MIME, ripeti la procedura descritta nei capoversi precedenti e importa il certificato in Keychain. In tal modo diventerà disponibile per Outlook.
Nella stessa applicazione passa per il menu Applicazioni e la voce Tools fino all'impostazione Accounts. Verrà visualizzata la lista degli account nell'applicazione Outlook. Clicca su Advanced in fondo a destra.

Nel dialogo successivo seleziona la scheda del modulo Security. Nel primo menu a tendina seleziona il certificato giusto che vuoi utilizzare per apporre la firma. Contestualmente, puoi selezionare anche l'apposizione automatica (predefinita) della firma ai messaggi in uscita (viene sconsigliata la crittografia automatica perché necessita sempre del certificato della controparte).

Outlook risulta ora pronto a utilizzare il certificato. Se hai attivato questa opzione nel passaggio precedente, i messaggi nuovamente scritti saranno firmati automaticamente. Se attivi manualmente l'apposizione della firma, nella cartella del messaggio seleziona l'opzione Security nella scheda Options e seleziona l'apposizione manuale della firma al messaggio.


Avvertenza: se intendi utilizzare la posta elettronica su iCloud e al contempo usi la protezione 2FA per l'account Apple (cosa consigliata), crea una password per l'applicazione Outlook nell'amministrazione Apple ID. Altrimenti non potrai accedere alla posta elettronica su iCloud.
Nota: Queste istruzioni sono state create per MacOS versione 10.14.6. Outlook utilizzato nella versione 16.16.27 nell'ambito di Office 365.
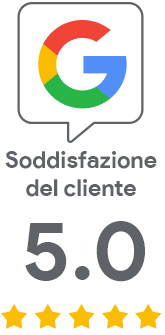
Ci dispiace che non ci hai trovato il necessario.
Ci aiuterai a migliorare l'articolo? Facci sapere cosa qui aspettavi e non hai scoperto.